かんたん画像編集ソフトPhotoscape フォトスケープ

少々見栄えも良くないと思いすが、そこはご勘弁ください。
しかしながらサイトは見栄えでないことを証明してきました。
実際にこのサイト、
毎月10件以上の新規のお客様からのお問い合わせを稼ぎ出す優秀な営業マンなんです。
Photoshop,Gimpが使えなくても大丈夫
PubMixの更新に着手したのが、4年ほど前ですが、それまではサイト更新など携わったこともなかったので悪戦苦闘してきました。
ページ制作で、一番苦労したのが画像の加工です。いまだに悪戦苦闘していますが…。
そんな画像加工におススメのツールをご紹介します。
PhotoScape(フォトスケープ)詳細ページ
それまでは何とかして見栄えのいい画像を加工できないかと思い、一般的な画像編集ソフトであるPhotoshopやGimpなども試してきました。
やはり元々デザインセンスもなく、PowerPointで資料作成ぐらいしかできない私にはそれらのツールを使いこなすことができず、諦めていたところ、フリーの画像編集ソフトを発見しダウンロードしてみました。
Photoscape フォトスケープでできること
かんたんに使えるとはいえ、Photoscapeには多彩な機能が満載です。
Photoscapeに搭載されている機能は上記のサイトをご参照ください。
こんなに機能満載なPhotoscapeが無料で使えるのです。
写真のリサイズ、写真合成はお手のもの
機能がたくさんありますが、実際にサイトに掲載する画像を作成するには一部の機能の組み合わせで十分可能です。

実際に上のヘッダー画像の作成を事例としてご紹介します。
直感的なインターフェイスのPhotoScape操作画面

上の画像はPhotoScapeを起動したときのメニュー画面です。今回は画像編集のメニューを選択してご説明します。
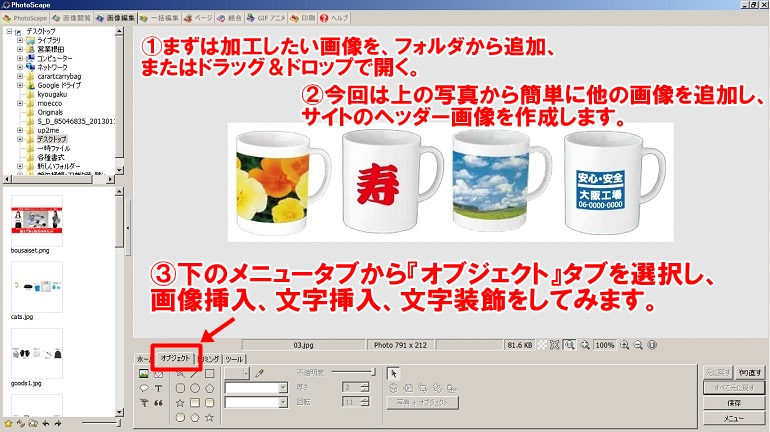
Photoscapeをインストールしたら、まずは加工したい画像をフォルダから、またはドラッグ&ドロップで開きます。
今回は1枚の画像のみでヘッダー画像を編集していきます。
画像を開いたら、左下のメニュータブから『オブジェクト』タブを選択します。
ここから画像挿入、テキスト挿入、図形挿入が可能です。
画像、テキスト、図形の挿入が思いのまま
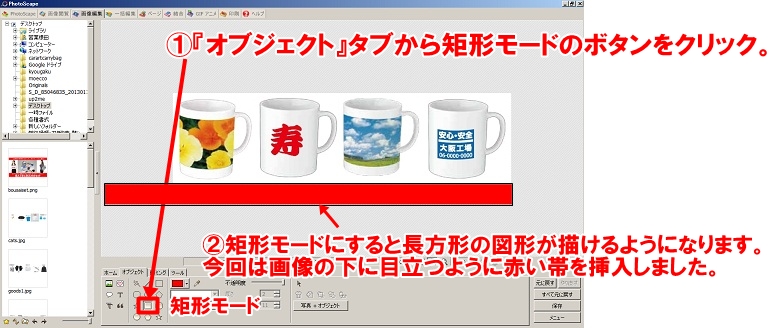
今回は、『オブジェクト』メニューの中から、『矩形モード』を選択し、画像の下にテキストが目立つよう、赤い長方形の帯を作成しました。
長方形以外にも、ラインモード、直線モード、矩形モード、角丸モード、多角形モード、星型モードなど、多彩な図形の挿入が可能です。
この際、地色や線色の選択もお忘れなく。
簡易な文字装飾なら短時間で作成可能
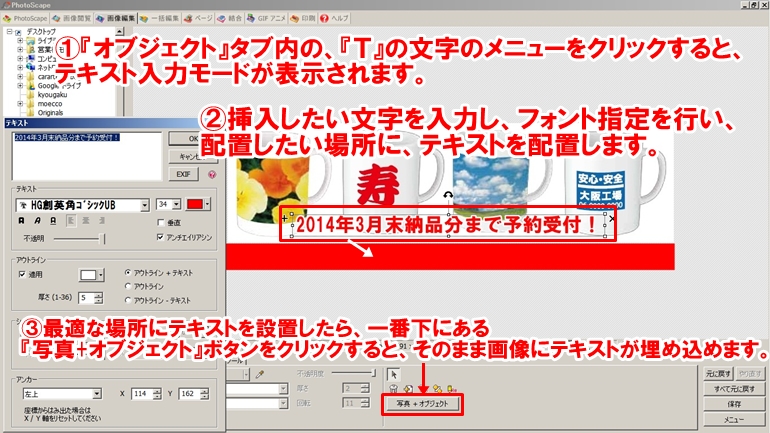
ある程度挿入する画像やテキストの配置が決まったら、一番下にある『写真+オブジェクト』ボタンをクリックします。すると元の画像にテキストを挿入することができます。これを利用して、写真を追加したり、図形を追加することで、元の写真をベースにして様々な加工が可能です。配置や文字の大きさが気に入らなければ、右下の『元に戻す』ボタンをクリックすれば、元の状態に復元します。
この作業を何度か繰り替えし、ヘッダー画像を作成していきます。
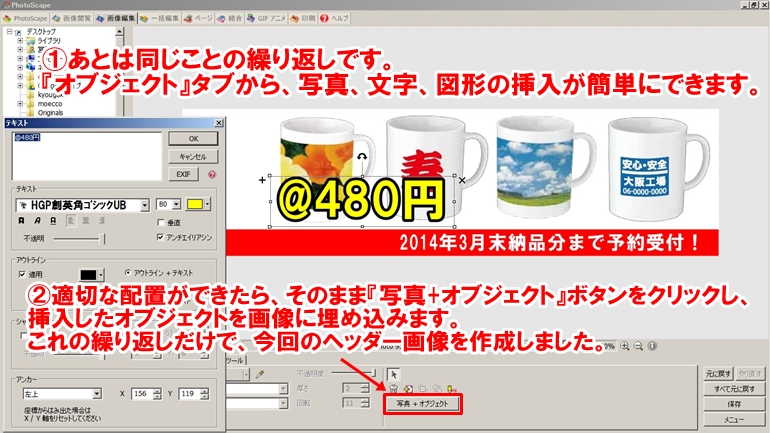
高度な編集機能はありません。でもこれで作業時間の短縮が可能です。

PhotoScapeには高度な編集機能はございません。レイヤーにも対応していないため、PhotoShopなどの画像加工用のソフトウェアを活用されている方にはご不満が残ると思います。でも私のような技術力のない人間にはこれである程度必要な条件を満たしていると思います。
今回ご紹介できませんでしたが、PhotoScapeにはまだまだたくさんの機能がございます。特に画像一括編集機能、印刷機能などでは特徴的な機能も盛りだくさんございます。私が一番重宝している機能としては、画像のリサイズ機能です。サイトに掲載する写真素材を画質をある程度保ちながら、サイズをかんたんに変更することができ大変重宝しています。
無料のフリーウェアですので、ぜひお試しいただき、作業効率向上にお役立てください。







